If you really want to get a point across, images are where it's at! I don't want to hear about your vacation, I just want to see pictures of you snorkeling and pointing at exotic sealife! Don't tell me how you're feeling when an animated Family Guy gif will more than suffice. Is there really anything you can tell me that a Game of Thrones screengrab won't? SRSLY.
Thankfully, Google is here to facilitate our species' downward spiral into the lingual apocalypse via a robust image search function. We've previously delved into some of the cool little tricks available in regular Google search—most of which are still relevant in the image side of things. But there's an additional bag of little tricks specific to the image side of search that you may not be taking full advantage of.
Backwards Image Search
Once upon a time this feature was only available to Chrome users, but now all the major browsers allow backward Google image searches. With this function, users can simply upload an image (or image URL) and find out where else that image exists online or even just find images that are visually similar.
Just go to the images.google.com start page and click the little camera icon in the search box to prompt a pop-up box where you will find the option to paste an image URL or upload an image from your computer. Conversely, you can even just drag an image from your desktop into the search box.
Search History
Whether you are aware of the fact or not, Google keeps a scarily detailed list of your all your Web doings. That's how it optimizes your eyeballs and sell them to advertisers. Feel like you're being used? Maybe you are. But keep in mind that's also how the company manages to keep all its neat little Web tools—like Maps, Gmail, and search—free to use.
Google is at least transparent about how it does business. The company gives you the option to view (and edit) the detailed online diary you might not have known you were keeping.
If you have a Google account (i.e. a Gmail account), you can view your online dossier by heading over to history.google.com (you'll probably be asked to log in to your account). Here you'll find a list of recent Web searches—including your Google image queries. You have the option to peruse your past queries via the search bar at the top of the page or just look back through time by clicking the older button at the bottom. You can revisit these old searches, or—should you feel the need to—delete them from your Google record by clicking the little box next to them and then hitting the Remove items button at the top of the page.
Advance Search Options
When you conduct an image search, you'll see a long list of choices to click on at the top of the page. At the far-right end of the option bar, you'll see a Search tools button. Click that, and it will highlight a bunch of advanced options, each with its own pull-down menu. Let's go through each one:
Size: This gives you a variety of choices in regards to physical image size including Large, Medium, and Icon. You can even get really specific by choosing the Larger than… or Exactly… options.
Color: Here you will find the default Any color option as well as Full color and Black and White. Transparent means that the image has a clear background—this option is probably only of use to graphic designers who want to add an image into an existing picture. At the bottom of the pull-down menu, you'll find 12 smaller color boxes that you can click on—this will return images where that color is featured prominently.
Type: This allows you to filter further for the images you do want, including Face (images where a human face is prominent); Photo (no clip art, animated gifs, or line drawings); Clip art (helps you get your MS Paint on); Line drawing (for when you want to do some coloring); Animated (you'll have to click on the image to see it in motion, otherwise the page would be chaos).
Time: Allows you to search within different time ranges. Why does this matter? Take a look at the difference in top image searches for "Bill Cosby" in November 2013 and those from November 2014. Notice a difference in the choice of images (and facial expressions) people on the Web were using?
Usage rights: This allows you to search just for images that you can legally reuse based on their stated license, the most liberal option here being Labeled for reuse with modification (a lot of Wikipedia files here) down to Labeled for noncommercial use (meaning you can't use it in any commercial endeavors). For more, check out How to Find Free Stock Photos That Aren't Terrible.
And More
If you're looking for the naughty stuff, you can toggle the default Safe Search in the top-right corner, which will prompt a pull-down menu. Also, if you really want to get into the image weeds, you can do an "Advanced" image search via the gear icon in the top right-hand corner. This will prompt a new screen, which will allow you to really drill down into the search terms and allow you to search with multiple filters in one easy UI.
5 Price : $13.08
Price : $13.08
Work Rules!: Insights from Inside Google That Will Transform How You Live and Lead BUY IT
 Price : $13.08
Price : $13.08Work Rules!: Insights from Inside Google That Will Transform How You Live and Lead BUY IT
 Price :
Price :  Price :
Price : 



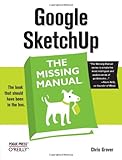
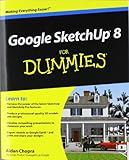

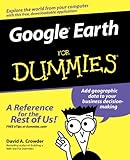
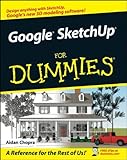
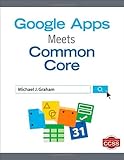


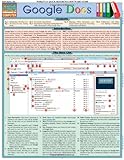
Tidak ada komentar:
Posting Komentar